この記事で分かること
・WordPressブログの始め方
・サーバー、ドメイン設定方法
・ブログの初期設定の初期設定
「ブログって知識がないと難しいんじゃないの?」
と思う方もいるかもしれませんが、
この記事では、WordPressブログの始め方5ステップを実際の画像を使って分かりやすく解説していきます。
僕も最初は「ドメイン?サーバーってなに?」みたいな状態でしたが、なんとかブログを始めることができ、今では
・家やカフェでのんびり作業
・通勤や人間関係のストレス軽減
など会社員+ブログで家計を支えています
この記事を読んでWordPressブログを始めてみましょう
今ブログを始めるのがお得!
最大54%OFFになるキャンペーン中。
期間限定なので安く始められるうち始めよう!
目次
WordPressブログの始め方5ステップ
WordPressでブログを始める方法は下記の5ステップです。

1つずつ順番に解説していきます。
ステップ1:サーバーを申し込む

サーバーとは、作ったブログ記事を保管しておく場所のことです
インターネット上の土地のようなイメージです。
土地がなければ家を建てられないのと同じように、まずはサーバーの契約が必要になります。
オススメのレンタルサーバー
結論、ConoHa WING(コノハウィング)のレンタルサーバーがオススメです。
ConoHa WINGのオススメポイント
・WordPressが簡単にインストールできる
・月額643円〜という国内最安水準
・国内最速の表示スピード
・多くのブロガーさんが利用している
WordPressのインストールまで簡単にできるので、初心者の方でも安心して始められます。
また月収7桁〜8桁稼いでいるトップブロガーさんたちの多くがConoHa WINGを利用しているのも安心ですよね。
ConoHa WINGでサーバーを申し込む手順
ConoHa WINGでサーバーを申し込んでいきます!
①まずはサイトにアクセスします。
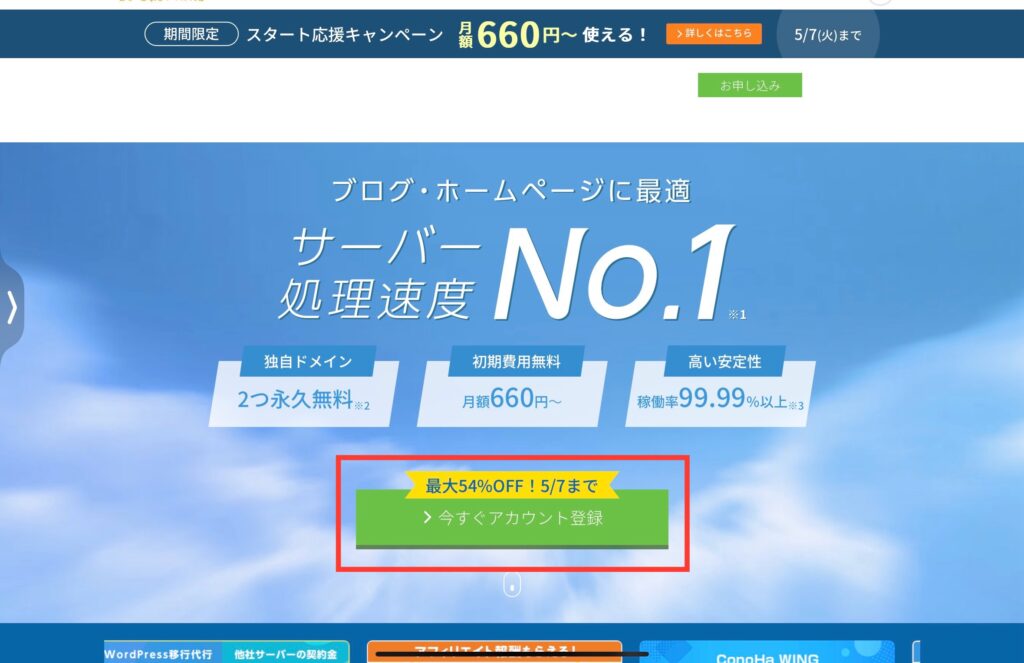
②アカウントを登録していきます。
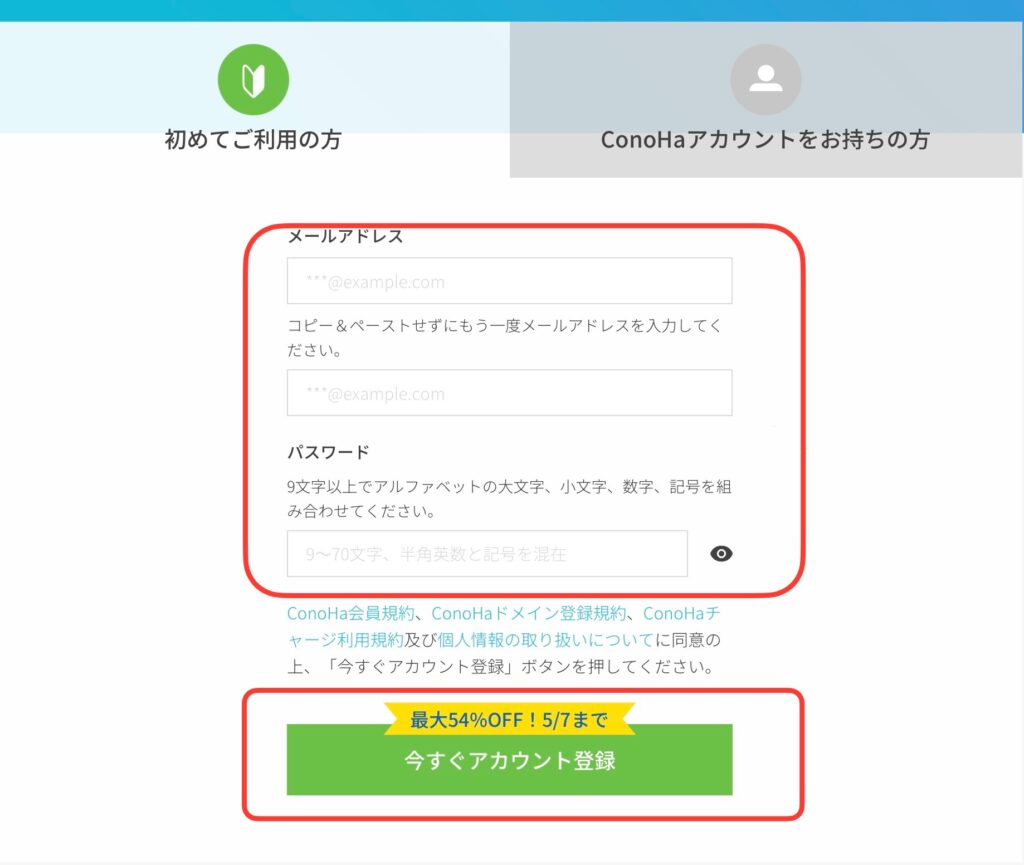
・メールアドレス
・確認用メールアドレス
・パスワード
・「次へ」をタップ
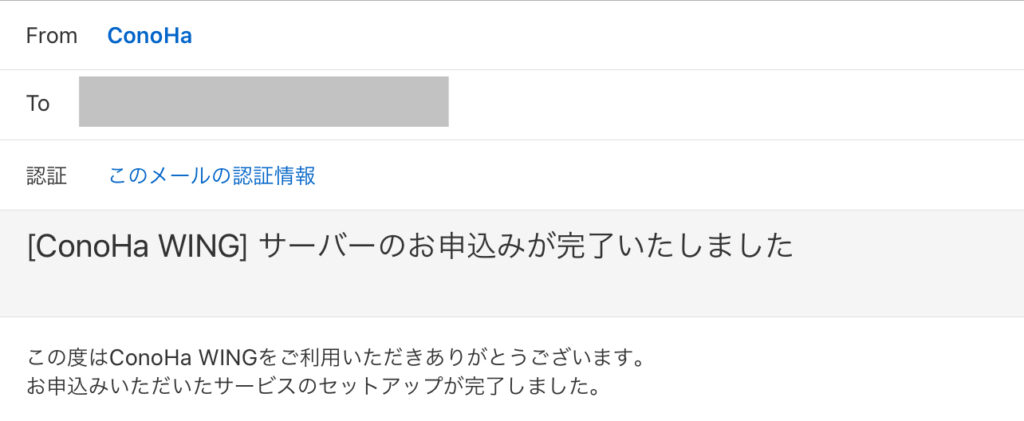
このメールが届いたらアカウント登録が完了です。
③次に契約プランを選びます。
・料金タイプ:「WINGパック」を選択
・契約期間:「12ヶ月」がオススメ
・プラン:「ベーシックプラン」がオススメ
・初期ドメイン:そのままでOK
・サーバー名:そのままでOK
まずはお試しでやりたいという方は、3ヶ月や6ヶ月から始めてみるのもアリです!
本気でブログやりたい方は12ヶ月を選んだ方が1ヶ月あたりの金額が安くなるのでオススメです。
ステップ2:ドメインを決める

ドメインとはインターネット上の住所のことで、Webサイトがどこにあるかを判別します!
このブログでいう、「https://ken-nitijou.com/」のことです。
「ken-nitijou」→自分の好きな文字を設定する
「.com」→「.com」「.jp」「.net」「.org」などから選ぶ
特にこだわりがなければ一般的な「.com」「.jp」を選べば良いと思います。
SEOに大きな影響は出ないみたいです。
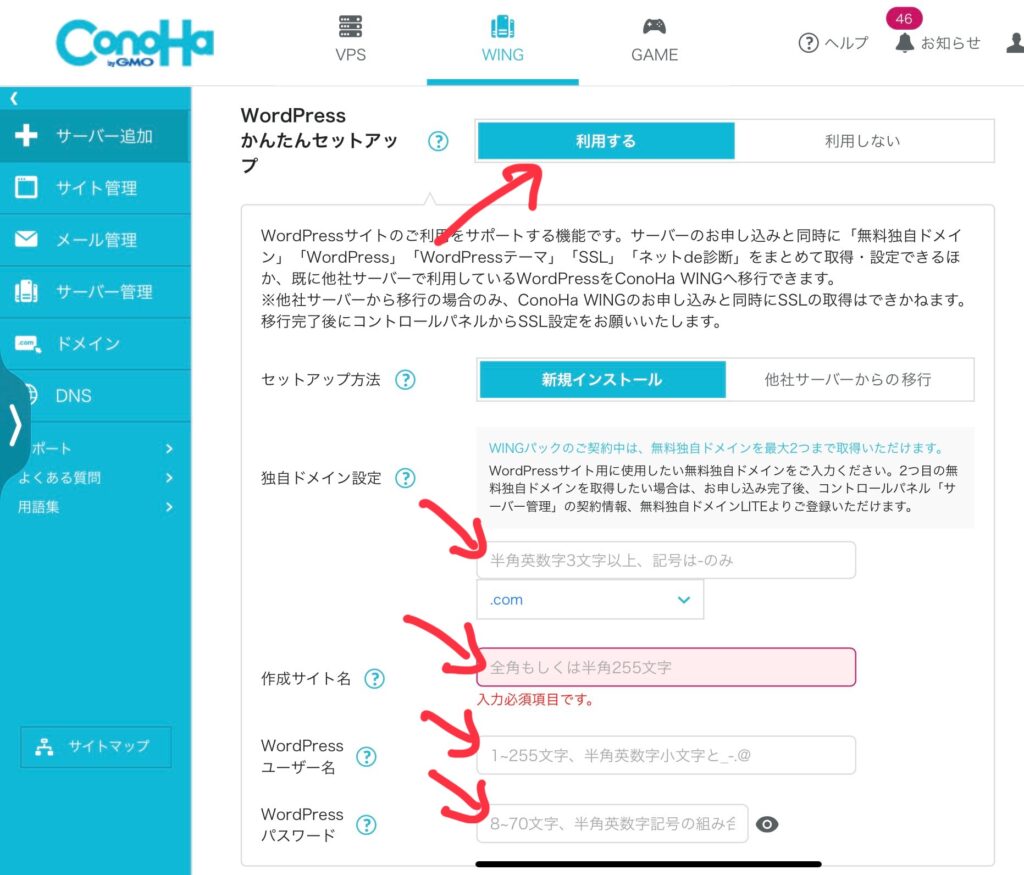
・WordPress簡単セットアップ:「利用する」を選ぶ
・セットアップ方法:「新規インストール」を選ぶ
・独自ドメイン:自分の好きな文字で設定
・作成サイト名:好きなサイト名で設定(後で変えられます)
・WordPressユーザー名:自分の好きな文字で設定(ログイン時に必要になります)
・WordPressパスワード:自分の好きな文字で設定(ログイン時に必要になります)
・WordPressテーマ:こだわりがなければ無料の「Cocoon」を選ぶ
ユーザー名・パスワードは
WopdPressにログオンするときに使うので、必ずメモしておきましょう。
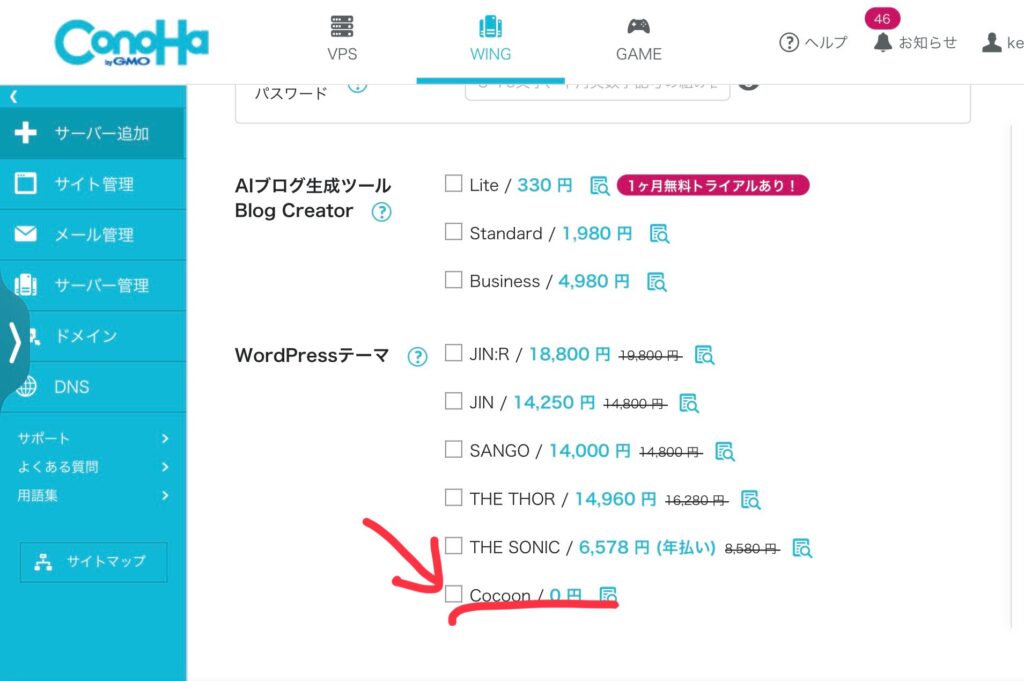
オススメのWordPressテーマは後ほど紹介しますが、後からでも変更できるので最初は無料の「Cocoon」を選びます。
とはいえ、Cocoonだと機能が不十分なので、「有料テーマ」を導入することをオススメします。
初期設定のステップ5で紹介します!
ステップ3:WordPressをダウンロードする
次にWordPressをダウンロードしていきます。
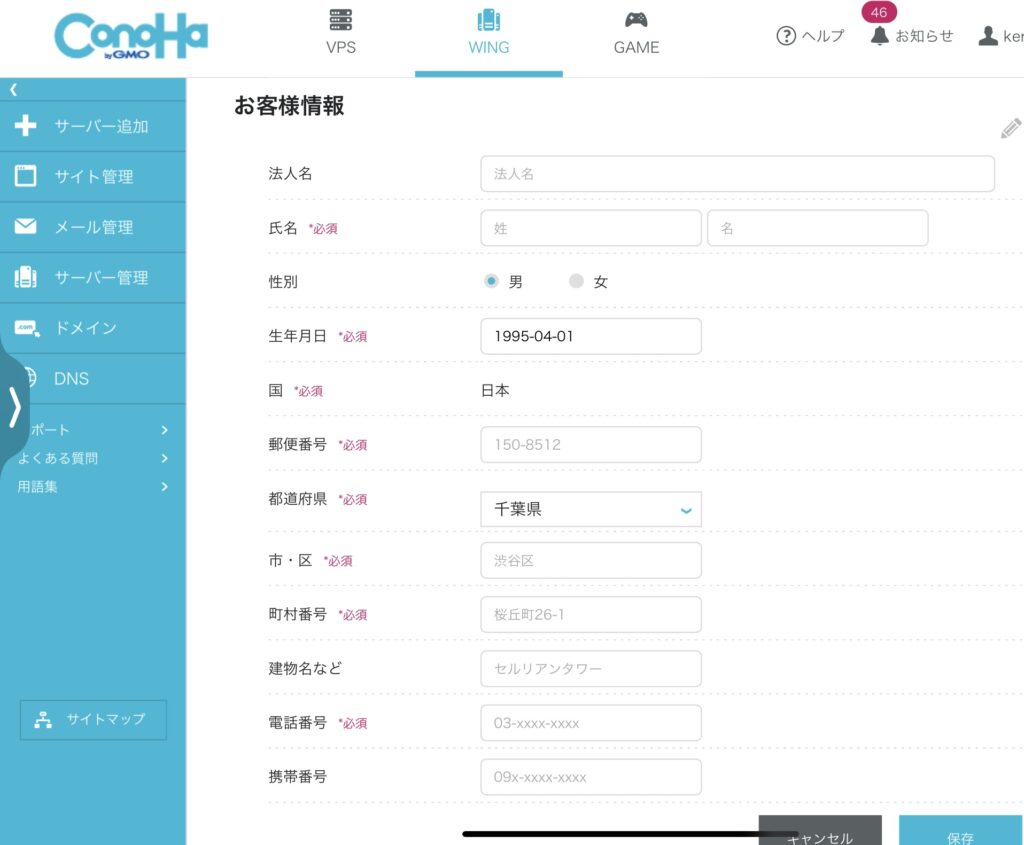
・お客様情報を入力
・「保存」をタップ
お客様情報入力後は、認証・お支払いの画面にいきます。
電話番号を入力して認証したら、クレジットカードの支払い情報を入力して申し込みましょう。
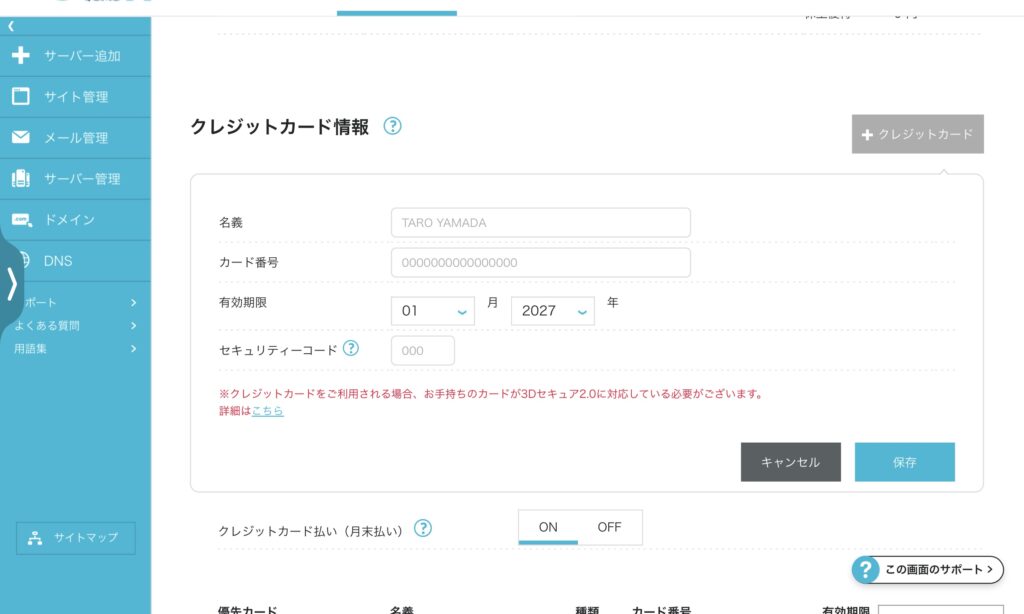
申し込みが完了するとこのような画面が表示されるので必ず保存しておきましょう!
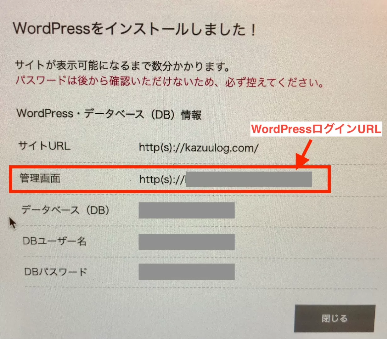
「DBパスワード」は、ConoHa WINGのデータベース管理画面にログインするときに使用します。
以上でConoHa WINGでの申し込みが完了です!
WordPressにログインしてみる
早速ログインしてみましょう。
先ほど設定した、「メールアドレス」「パスワード」でConoHa WINGの管理画面にログインします。
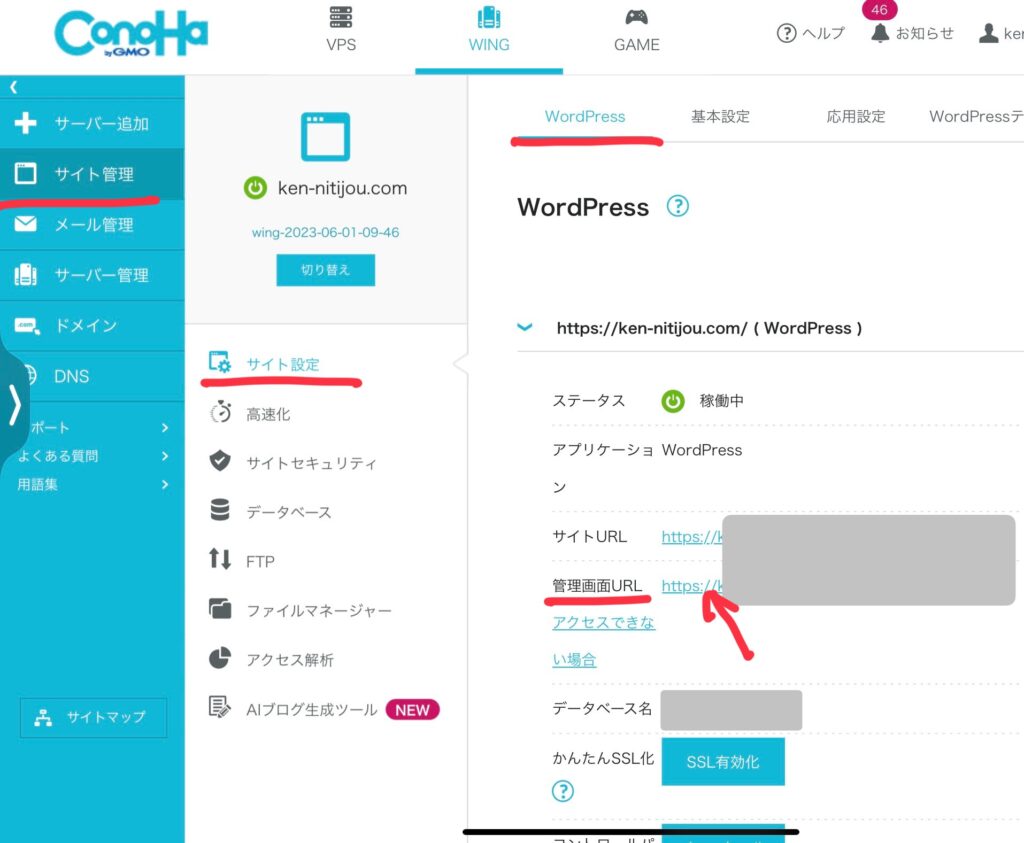
・サイドバーの「サイト管理」をタップ
・「サイト設計」をタップ
・「WordPress」のタブをタップ
・「URL」をタップ
・「管理画面URL」をタップ
管理者URLをタップすると下記のWordPressのログイン画面に進みます。
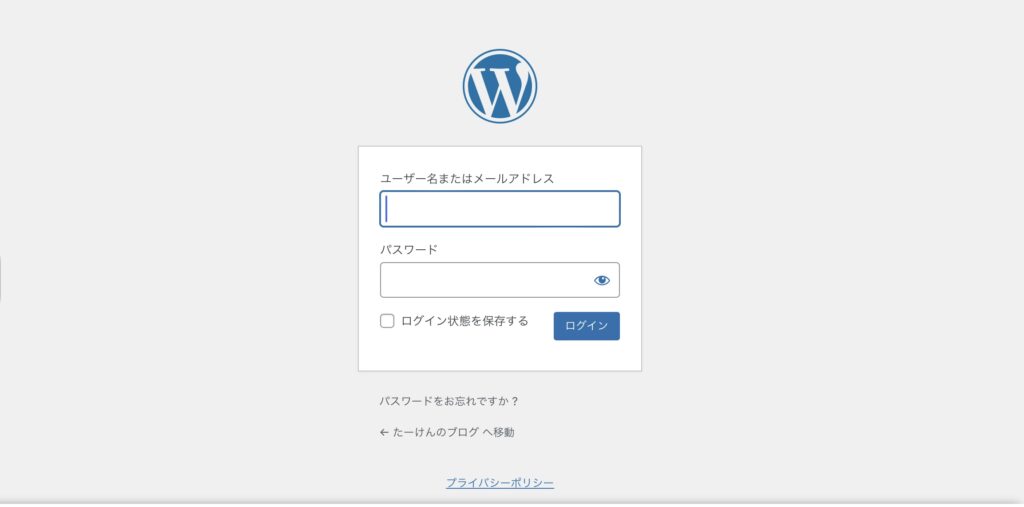
・「ユーザー名」を入力する
・「パスワード」を入力する
・「ログイン」する
これでWordPressにログインできるようになりました。
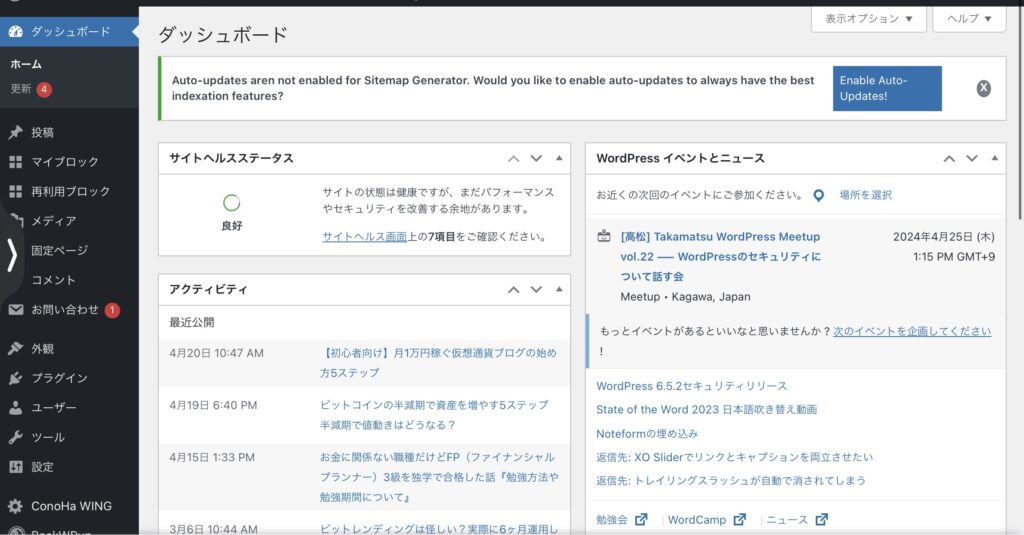
忘れずにブックマークやデスクトップに保存しておきましょう!
ステップ4:SSL設定

SSLとはサイトのセキュリティを強化する設定のことです。
ブログを読んでくれる方が安心してアクセスできるように必ず設定しておきましょう。
手順は下記の通りです
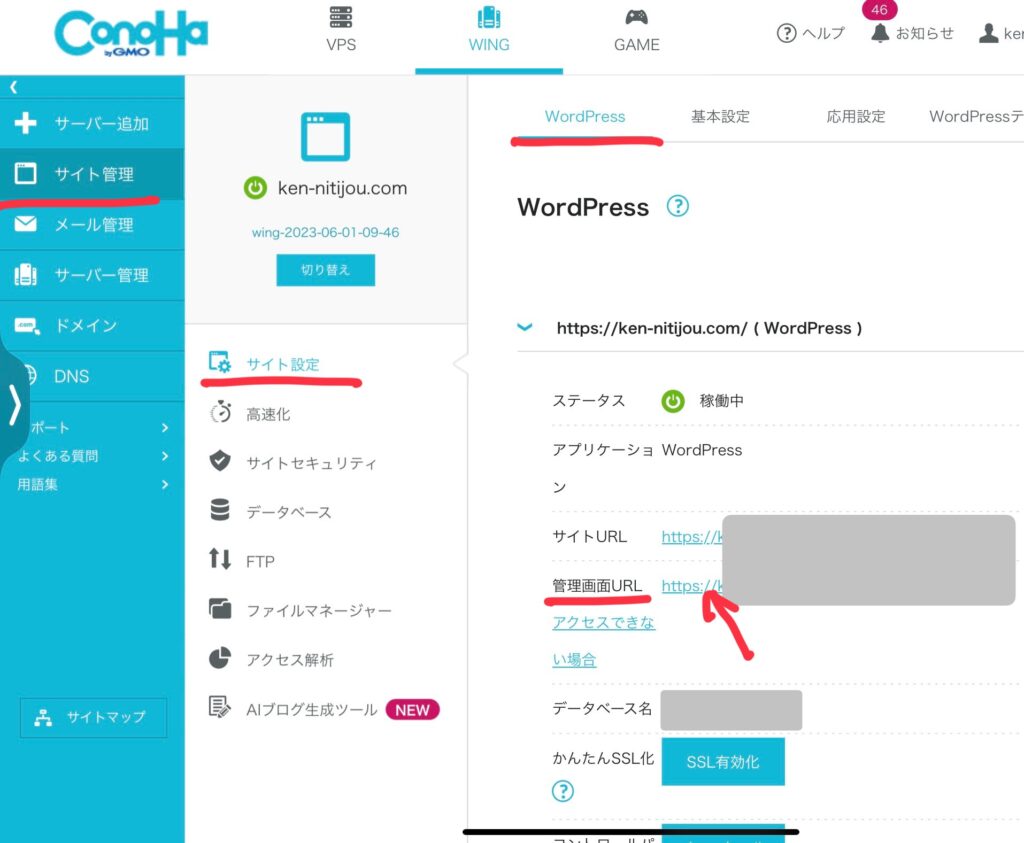
・サイドバーの「サイト管理」をタップ
・「サイト管理」をタップ
・「WordPress」のタブをタップ
・「URL」をタップ
・「SSL有効化」をタップ
SSL有効化の青いボタンが押せるようになるまで、サイトを作成してから1時間ほどかかるようなので、気長に待ちましょう。
もしSSL有効化がうまく進めない場合は、公式サイトの無料独自SSLを設定をご参照ください。
ステップ5:初期設定をする

ここまできたら最後です。ブログの初期設定をしましょう。
まず最初にやるべき初期設定は下記の5つ。
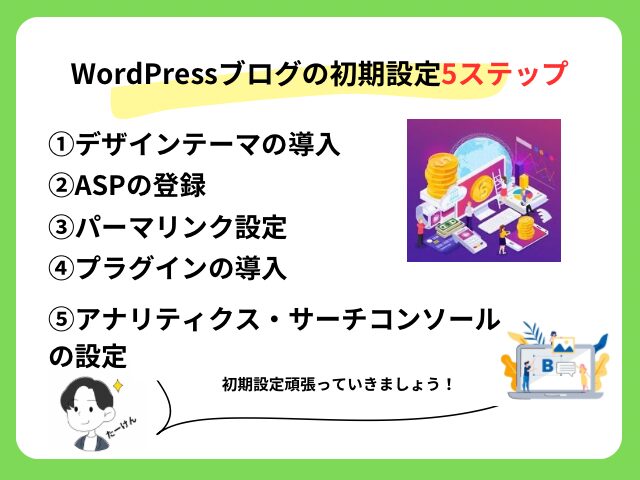
①デザインテーマの導入
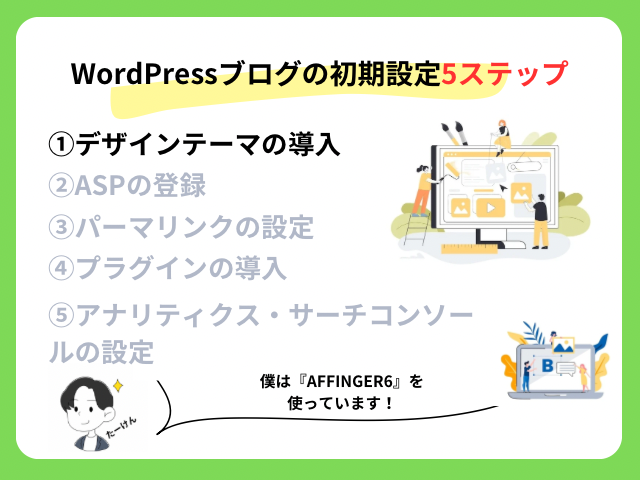
WordPressテーマは、サイト全体のデザインテンプレートのことです!
WordPressテーマは無料のものと有料のものがありますが、稼ぐこと目的であれば機能が充実している有料テーマがオススメです。
有料テーマは多数ありますが、僕が使っているテーマはこちら。
AFFINGER6(WordPressテーマ)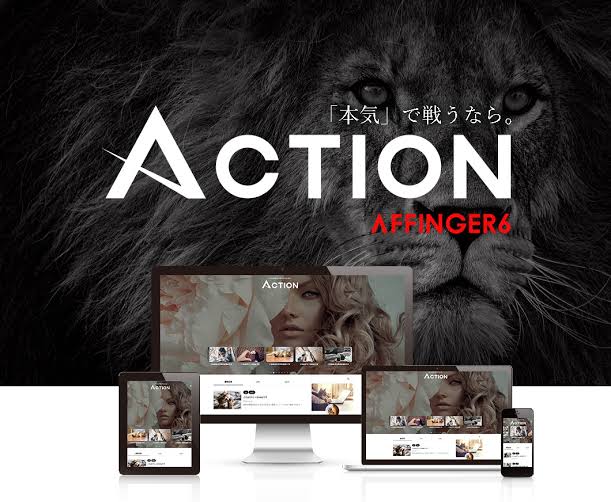
AFFINGER6の特徴
・「稼ぐに特化した」テーマ
・デザイン・装飾機能が豊富
・SEO対策も万全
・有名ブロガーさんも多数利用
料金は14,800円(税込)買い切りで安くはないですが、初心者の方でも本格的なブログが作れたり、SEO対策も簡単に設定できるので、初心者ほど買っておくべきだと思います!
僕も最初は知識がない初心者でしたが、思ったよりも簡単にデザインできたので『AFFINGER6』にして良かったと思います。
もちろん無料テーマの『cocoon』で稼いでいるブロガーさんも多いので、そこは自分の好みで選んで大丈夫です。
有料テーマは最初に導入するのがオススメ
もし有料テーマを導入する時は、ブログを開設した最初から導入することをオススメします。
もちろん途中から有料テーマに変更することもできますが、
テーマを変えることでサイト全体のデザインや構成が変わってしまうので、過去の記事や設定を修正する必要がある為です。
実際に僕も、途中から『AFFINGER6』に変更したので、過去の記事の修正にかなり時間が取られました…
なので有料テーマの導入を考えてる方は、最初から導入することをオススメします!
②ASPの登録

次にブログで稼ぐために、必須の ASPに登録しましょう。
ASPとは広告主とアフィリエイターを仲介してくれる広告会社のことです

ASPに登録することで多くの広告を紹介することができるようになります。
登録しておくべきASP
・A8.net
国内最大手のASP
・afb(アフィビー)
A8.netに次ぐ国内大手のASP。美容系など女性コンテンツの広告が豊富
・アクセストレード
金融系ブロガーの方は登録必須。金融・投資系の広告が豊富。
・バリューコマース
旅行系、ショッピング系の広告が豊富。
最初はこの辺りを登録しておくのがオススメです。
③パーマリンク設定
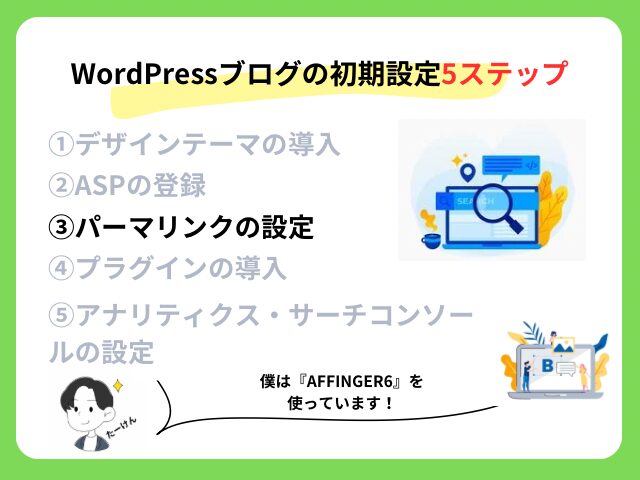
パーマリンクとは記事ごとのURLです!
SEOに影響するので必ず設定しておきましょう。
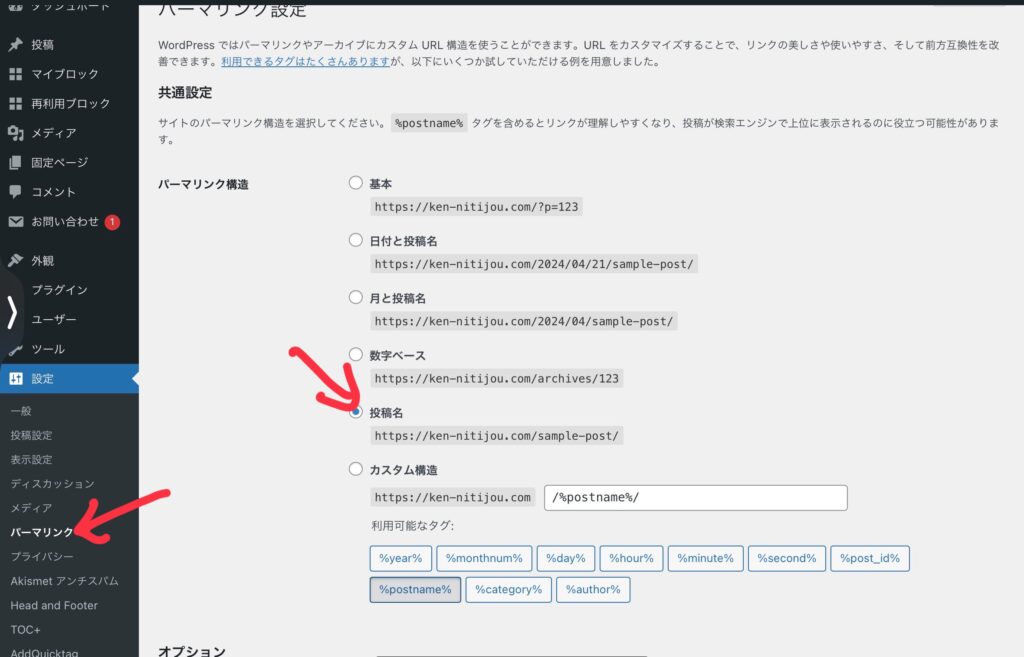
WordPress管理画面から左側の「設定」→「パーマリンク設定」→「共通設定」の順に進み、
「パーマリンク構造」を「投稿名」に設定
これで保存すれば完了です。
④プラグインの導入

プラグインとは、WordPressの機能を拡充していくためにアプリを入れていくイメージです。
プラグインはSEO対策や表示速度の向上などの機能を無料で追加していきます。

プラグインは下記の手順でインストールしていきます。
①サイドバーの「プラグイン」
②「新規追加」をタップ
③検索窓にプラグイン名を入力し検索
④対象のプラグインを「インストール」
⑤「有効化」をタップして完了
プラグインは10〜15個くらいまでにしておきましょう
プラグインはインストールしすぎるとサイトの動作が重くなったり、不具合が起きる可能性があるので注意!
⑤アナリティクス・サーチコンソールを登録
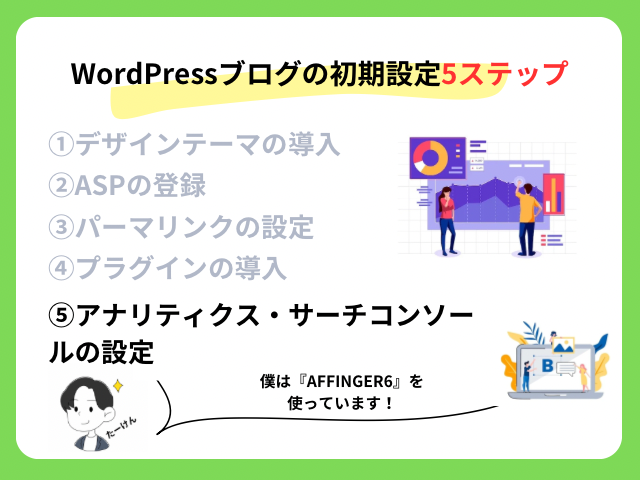
最後に分析ツールのグーグルアナリティクスとサーチコンソールを入れていきます。
◯グーグルアナリティクス
→ブログを分析するツール。
1日や1ヶ月でどれくらい検索されたか、その地域やPC・スマホどれで検索されたも見ることができます。
◯サーチコンソール
→読者がブログに訪れる前の行動(どんなワード・どこからの流入でブログに来た)などが分かります
今すぐ出なくてある程度記事数が増えてきてからでもOKです!
ここまでが初期設定になります。あとはどんどん記事を書いていきましょう!
無料ブログじゃダメなの?
無料ブログじゃダメなの?って思うかもしれませんが、
結論、稼ぐのが目的であれば無料ブログはオススメしません。
無料ブログを使うデメリット
・ブログサービスが終了するリスクがある
・広告を自由に掲載できない
・ブログのデザインを自由に変えられない(差別化が難しい)
実際、過去にこんな事例がありました。
・2019年12月にYahooブログ終了
・2023年にLINEブログ終了
・アメーバブログは他社のアフリエイト広告を禁止
有料のブログであれば上記のようなことがないので、WordPressブログをオススメします。
実際に稼いでいる多くのブロガーさんはWordPressを使っています!
まとめ|今すぐブログを始めよう!
今回ブログの始め方について解説していきました。
費用は毎月1,000円ほどかかりますが、ブログで稼ぎたい方はWordPressを選ぶべきです!
費用はかかりますけど、それ以上のリターンが大きいビジネスになると思います
この記事を読んだ9割の人は、読むだけで行動しないと思います。
自分自身や現在の生活を変えたいと思う方は、この機会に一歩踏み出してみませんか?