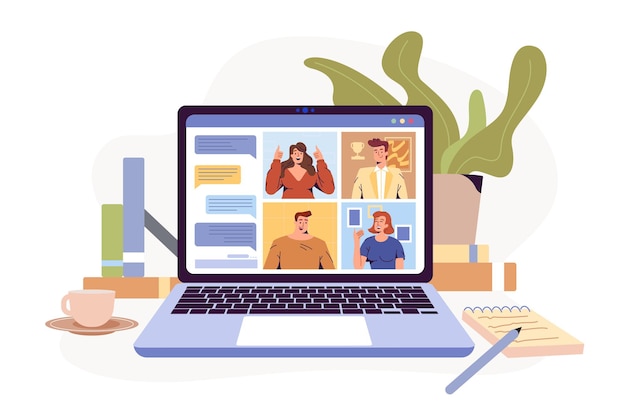
この記事は約3分で読めます
MacBook買ったけど、どうやってZOOMをインストールするの?
この記事で分かること
◯MacBookでZOOMをインストールする方法
MacBookを買ってZOOMをインストールしようとしたけど、App StoreにZOOMのアプリがなくてインストールできないですよね・・・
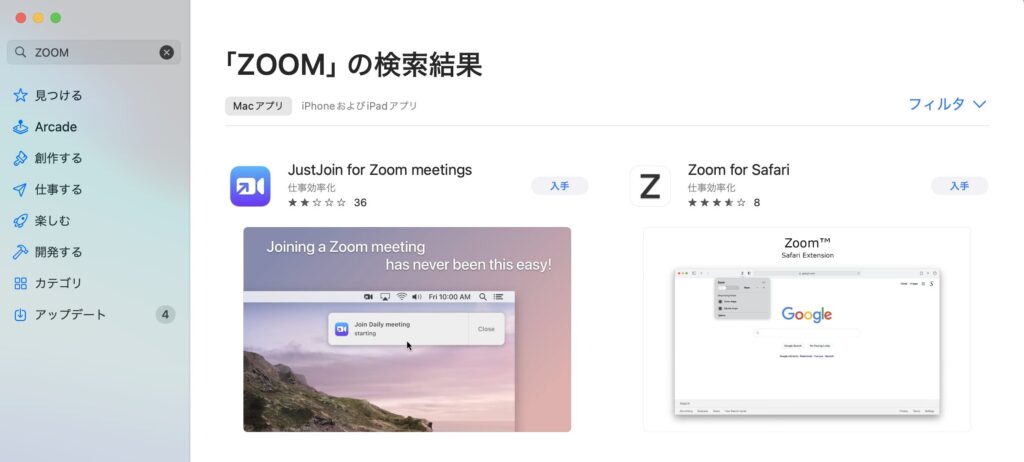
なので、ZOOMをインストールする手順を実際のスクショ画面を使って解説していきます。
MacBookでZOOMをインストールする方法
まずはGoogleから【ZOOM】で検索してZOOMの公式ホームページを開きます。
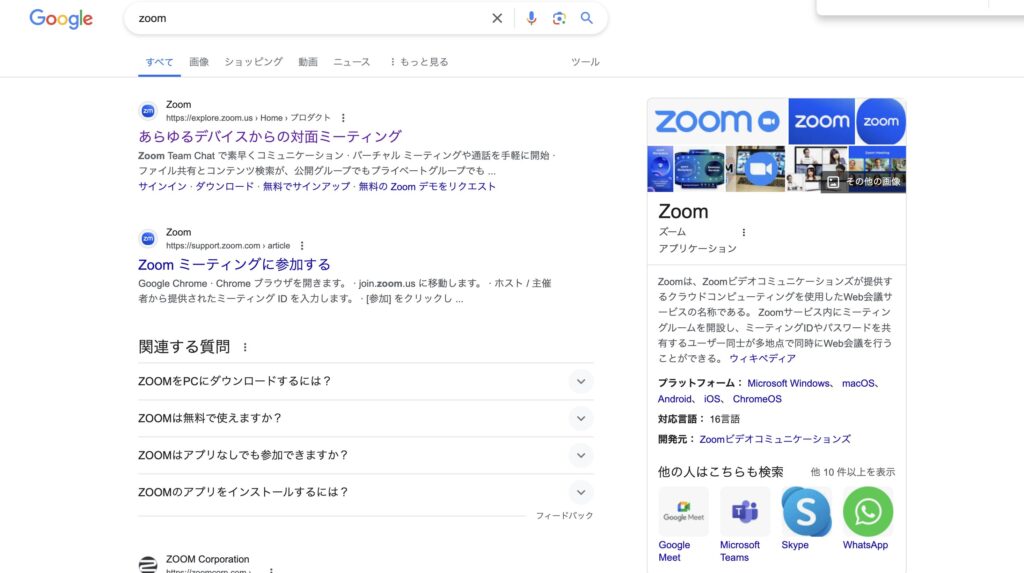
公式ホームページを開いたら一番下までスクロールします
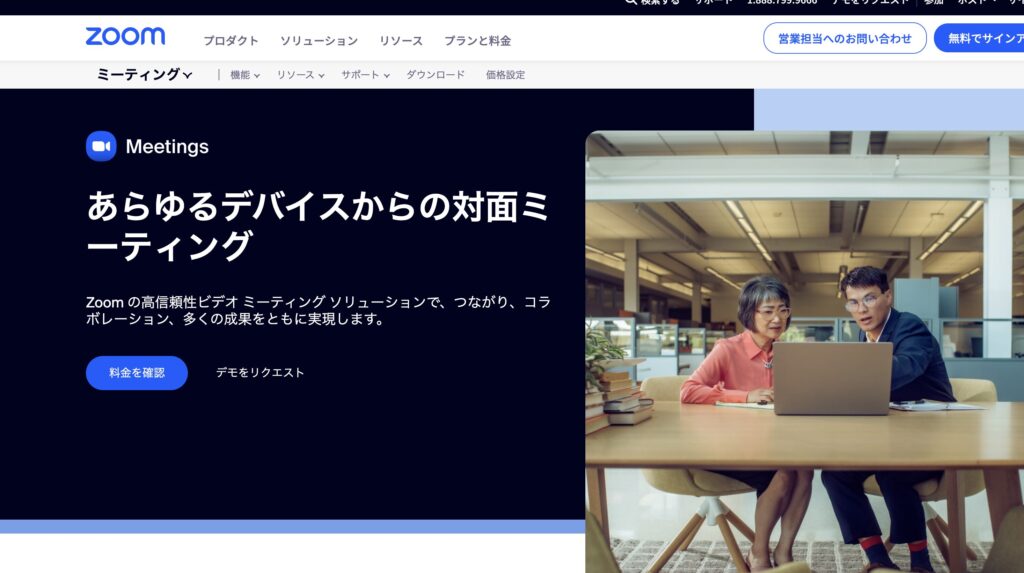
一番下までスクロールしたら赤枠の【ミーティングクライアント】をクリックします。
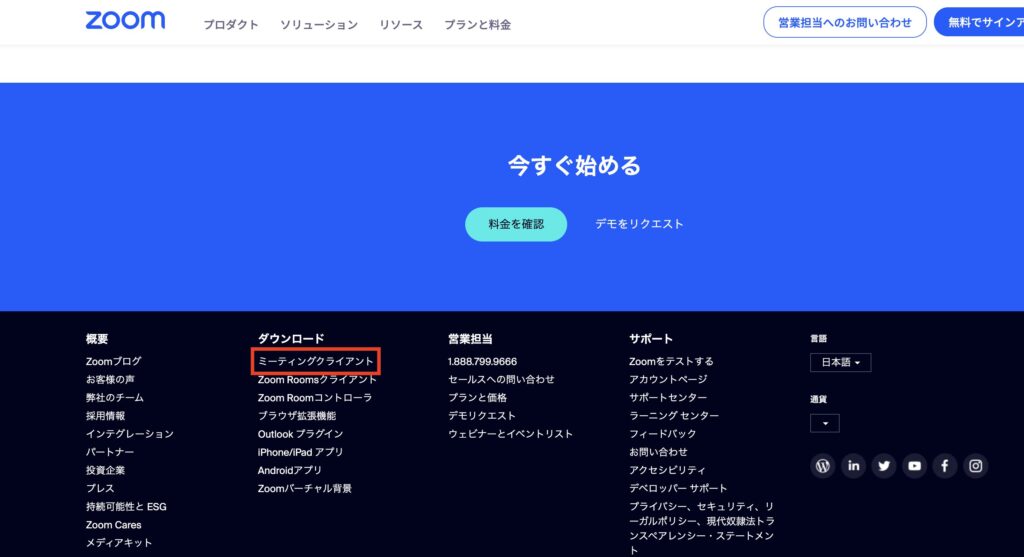
Appleシリコンチップを搭載したMacの場合は【こちら】をクリックします
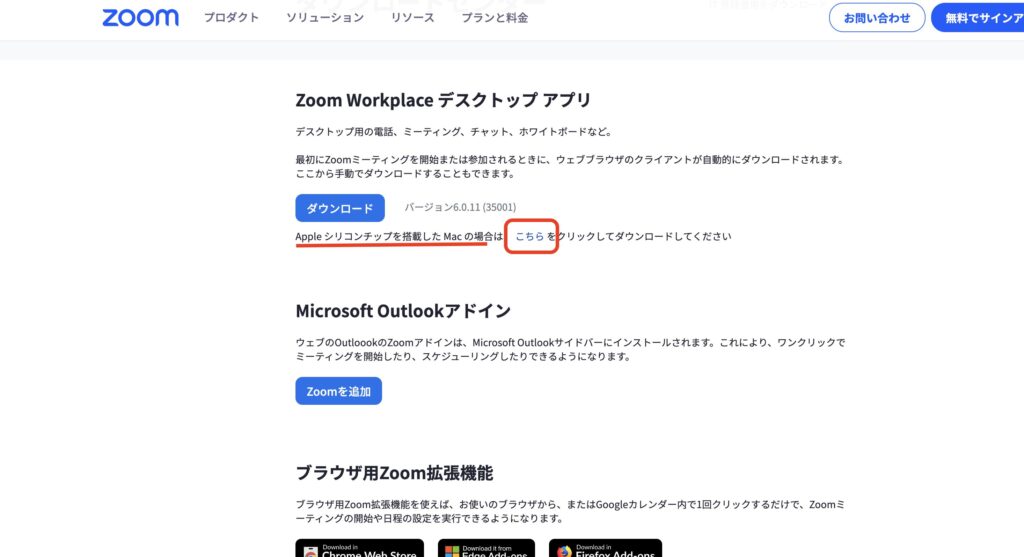
※Appleシリコンチップを搭載したMacの確認方法は、左上のAppleマークから【このMacについて】をクリックします。
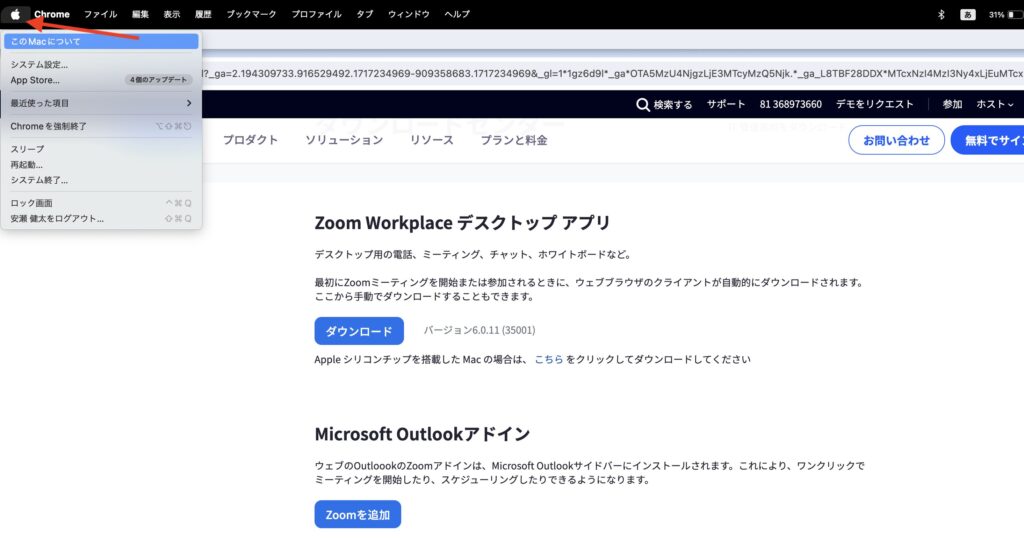
チップが【Apple】になっていればAppleシリコンチップを搭載したMacと確認できます。
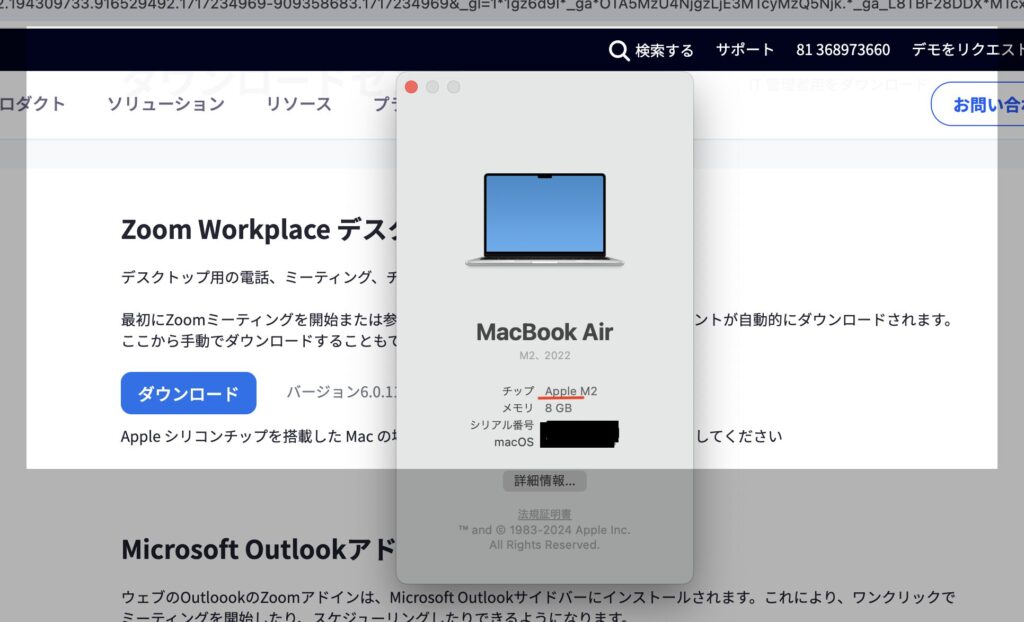
ダウンロードが完了したら右上の赤枠部分をクリックします。
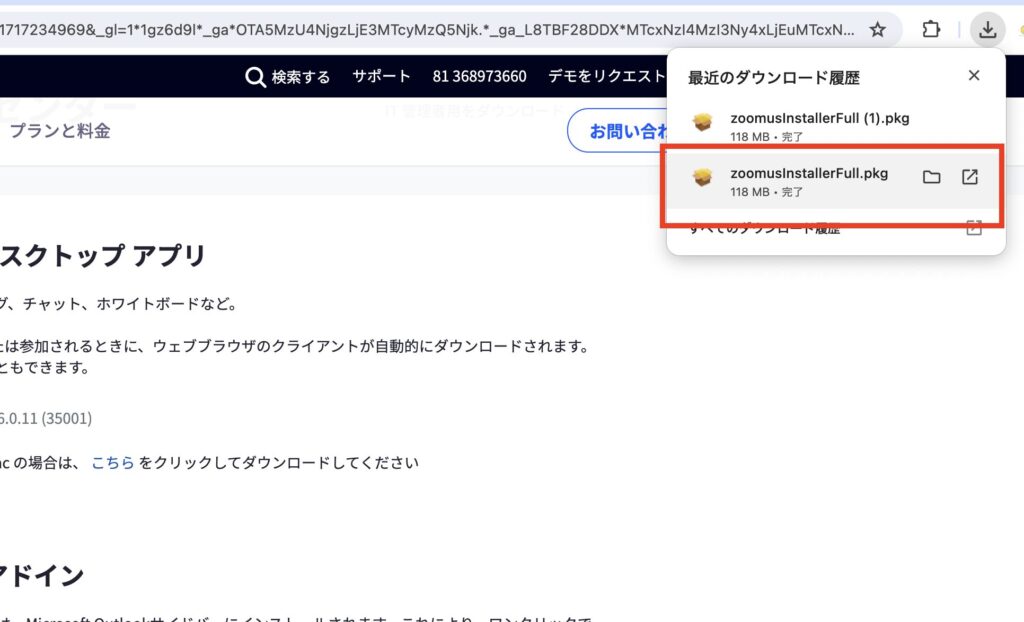
このような画面が出ますので【続ける】をクリックします。
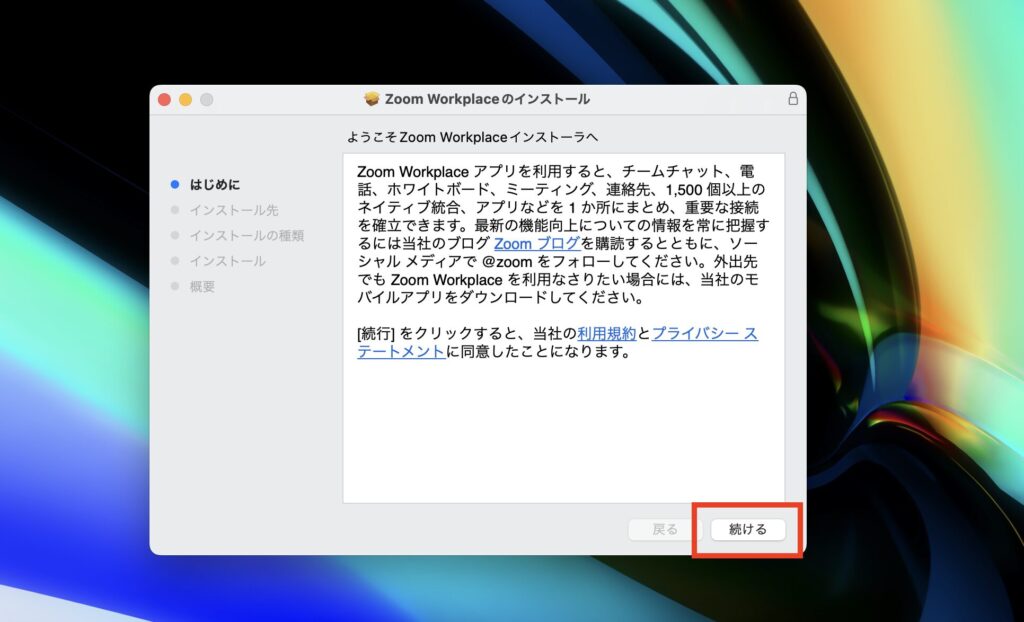
インストール先は特に変更せず【続ける】をクリックします。
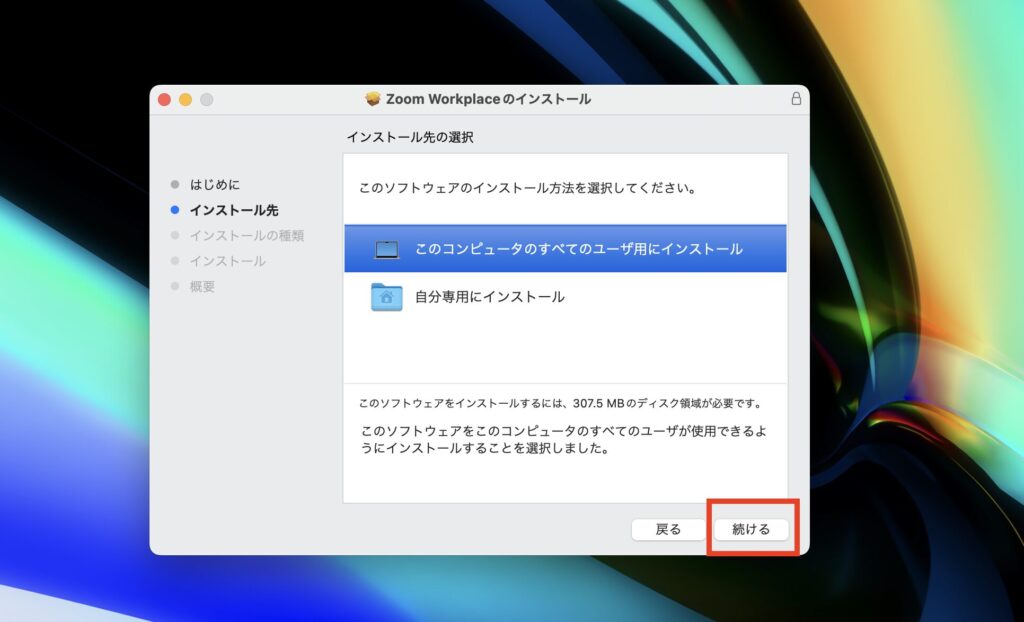
そして、【インストール】をクリックします。
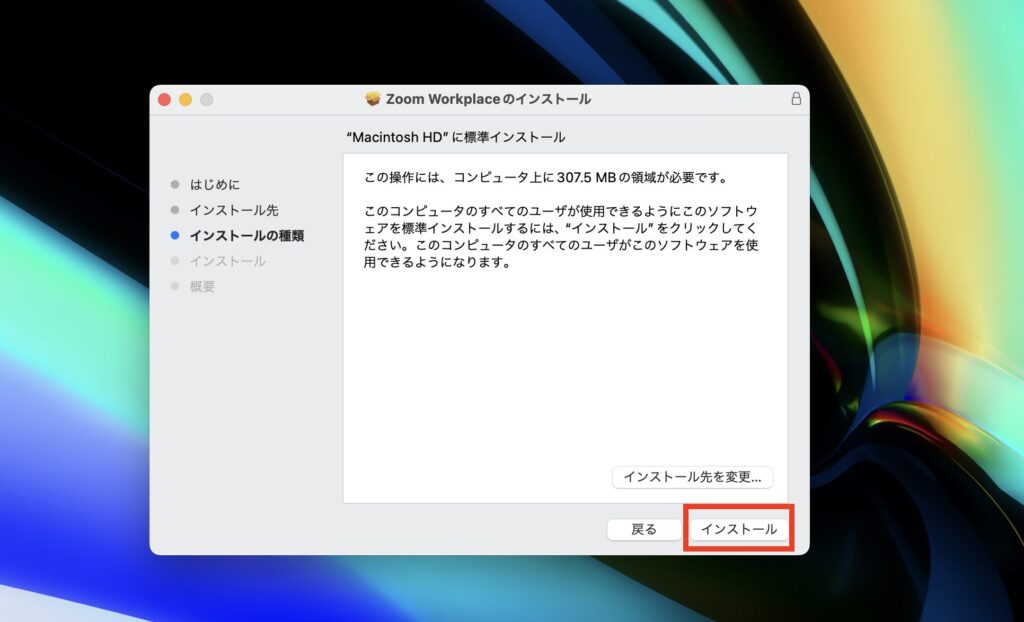
Mac Bookのパスワードを入力して、【ソフトウェアをインストール】をクリックします。
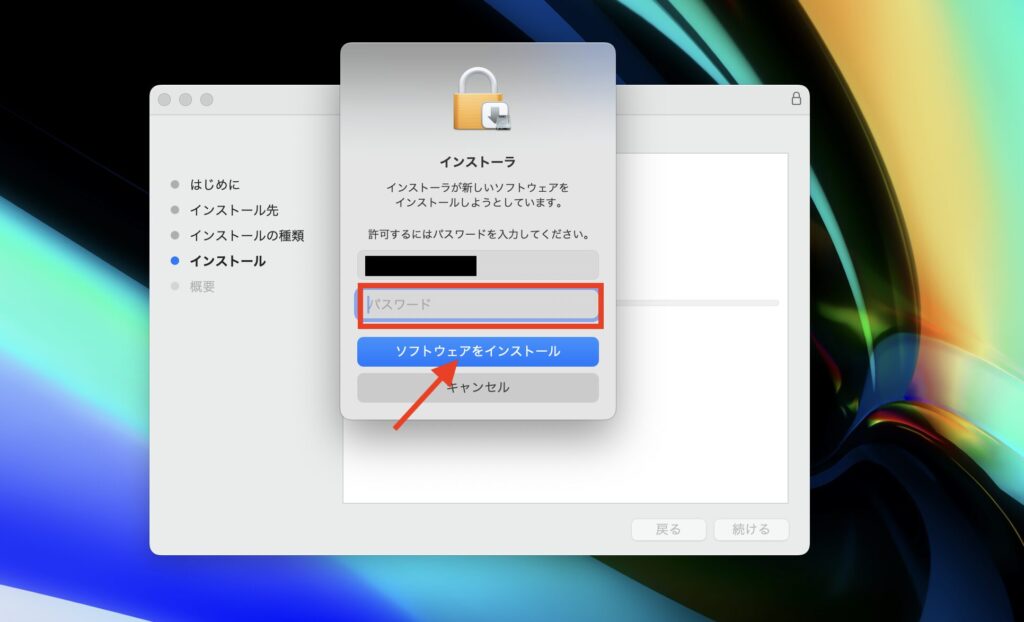
インストールが完了したらこの画面は閉じます。
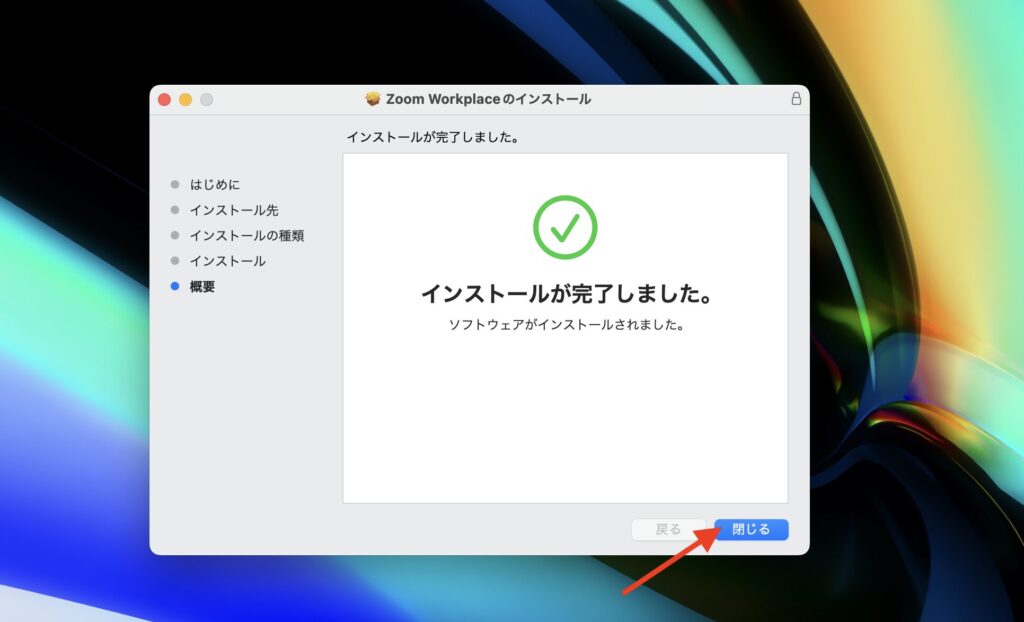
これでZOOMのインストールが完了しました
お疲れ様でした!
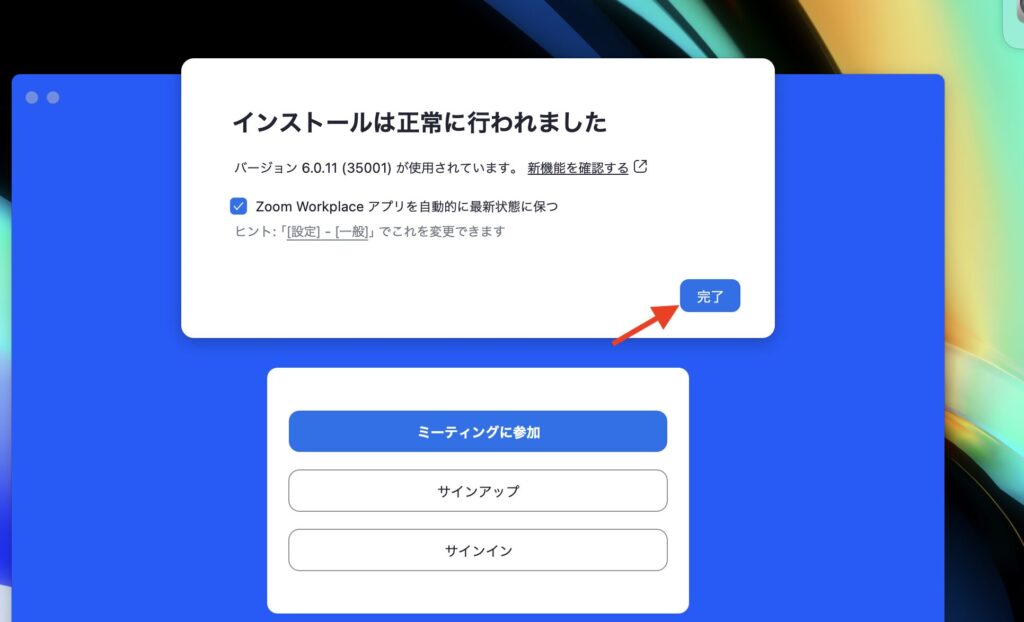
Zoom Workerplaceのインストーラーは不要なのでゴミ箱に入れてOKです!
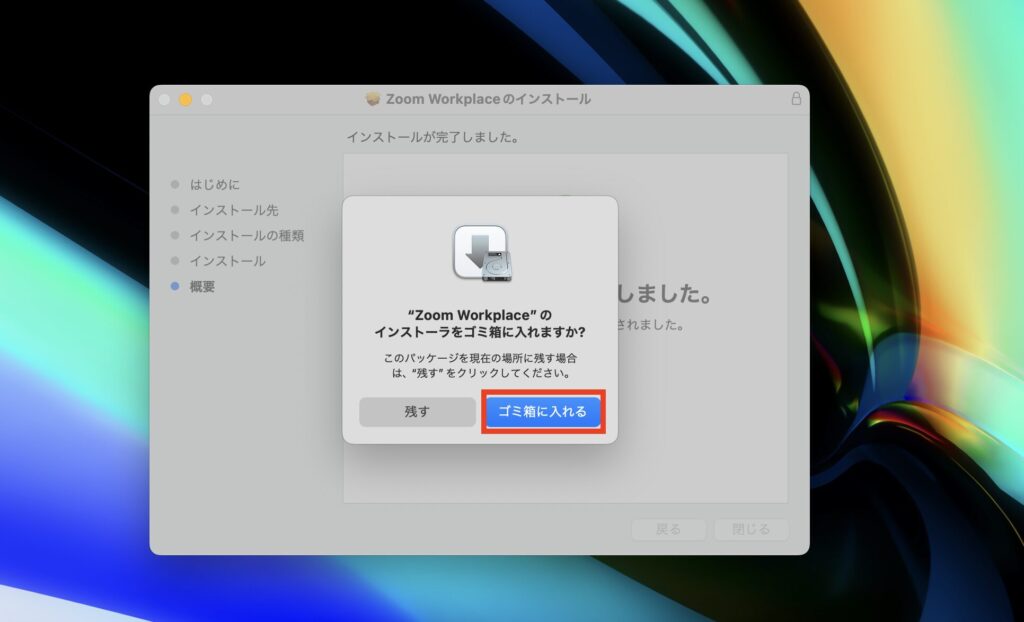
まとめ
以上がMacBookでZOOMをインストールする方法でした。
仕事や転職、副業でZOOMはよく使うものだと思います。
今までWindowsのパソコンを使っていた方や初めてMacBookを買う方には、操作に慣れるまで時間がかかるかもしれませんが、少しづつ使いこなしていきましょう!
最後まで見ていただきありがとうございます!