
MacのDockは、最初の設定では画面下に表示されていますよね。
人によっては、位置やサイズを変更したいという方もいると思います。
この記事では、Dockの位置・サイズの設定方法を共有します。ぜひ参考にしてみてください!
MacBookのDock
よく使うアプリを並べて、すぐに開けるようにできる便利なDock.。
通常は画面下に配置されています。
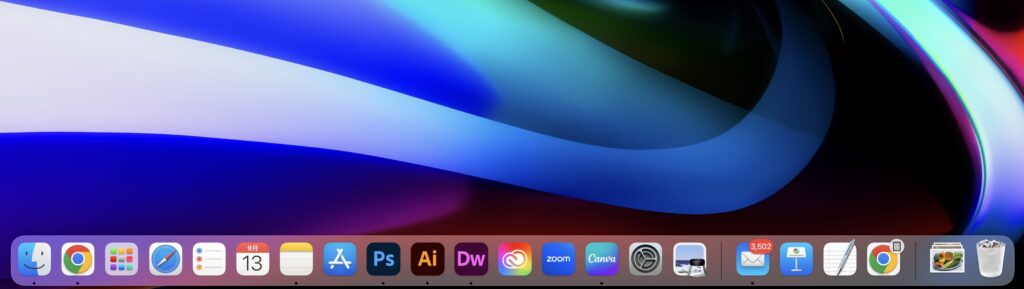
これだけでも充分使いやすいですが、これを左や右に変更することができます。
WindowsからMacBookに乗り換えた時になんとなく使いづらい感があったのですが、個人的に左側に変更した方が使いやすいと感じました。
左側に設定するとこんな感じになります。

そもそもMacBookは縦よりも横の方が幅広いので画面を圧迫しないのでおすすめです!
Dockを左側にする設定方法
まずは、デスクトップ左上の「Apple」🍎→「システム設定」をクリックします。
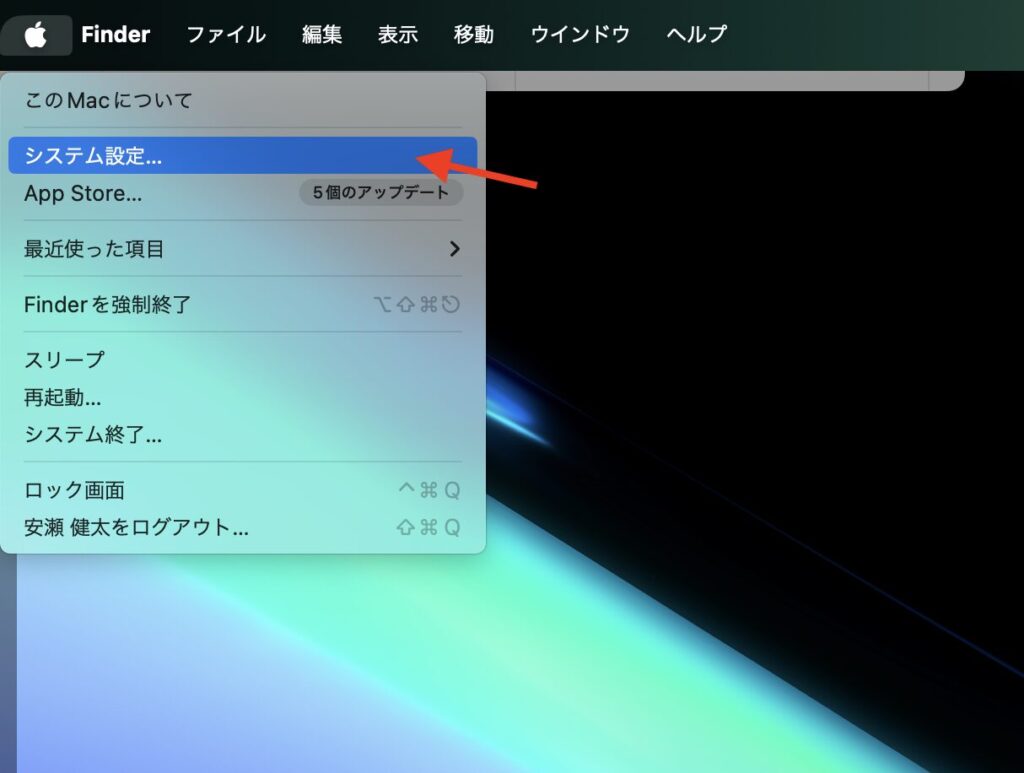
「デスクトップとDock」をクリックします。
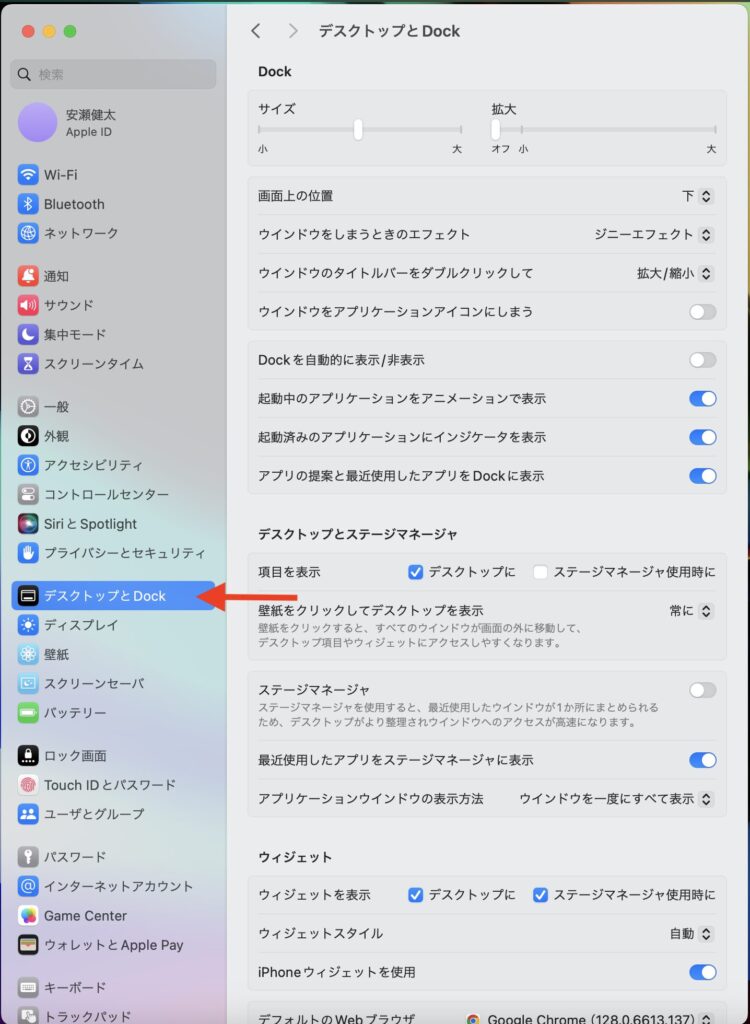
「画面上の位置」を左に設定します。
サイズの大きさも変えられるので、好みの大きさに変更しましょう。
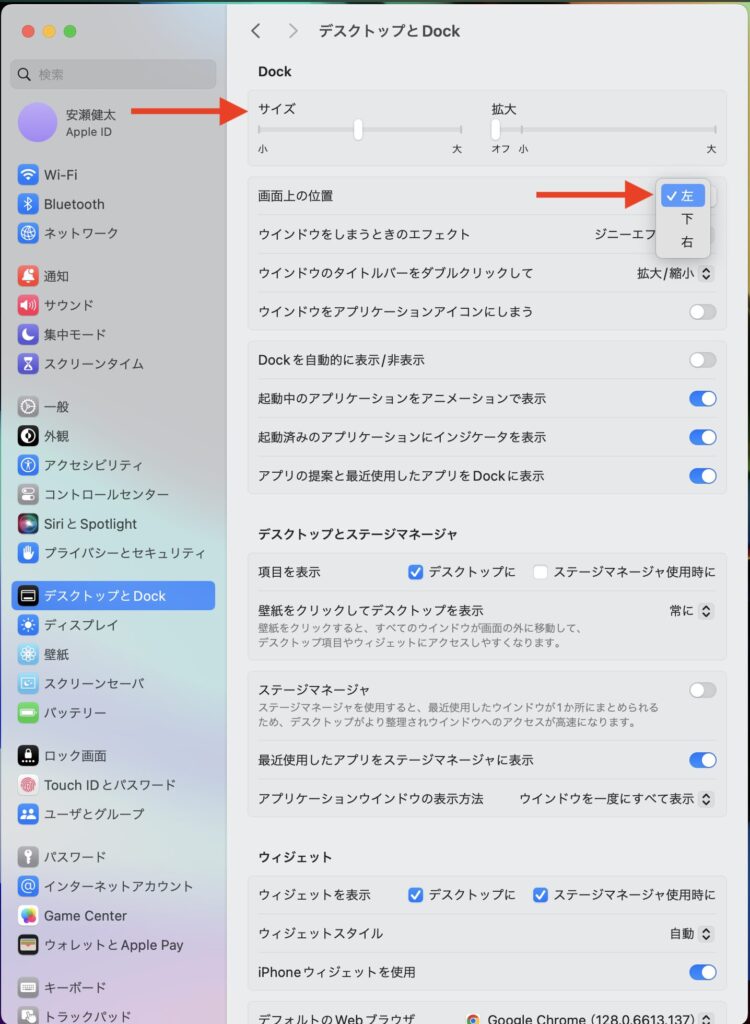
このように変更する事ができました。

ちなみにDockを右クリックしても変更が可能です!
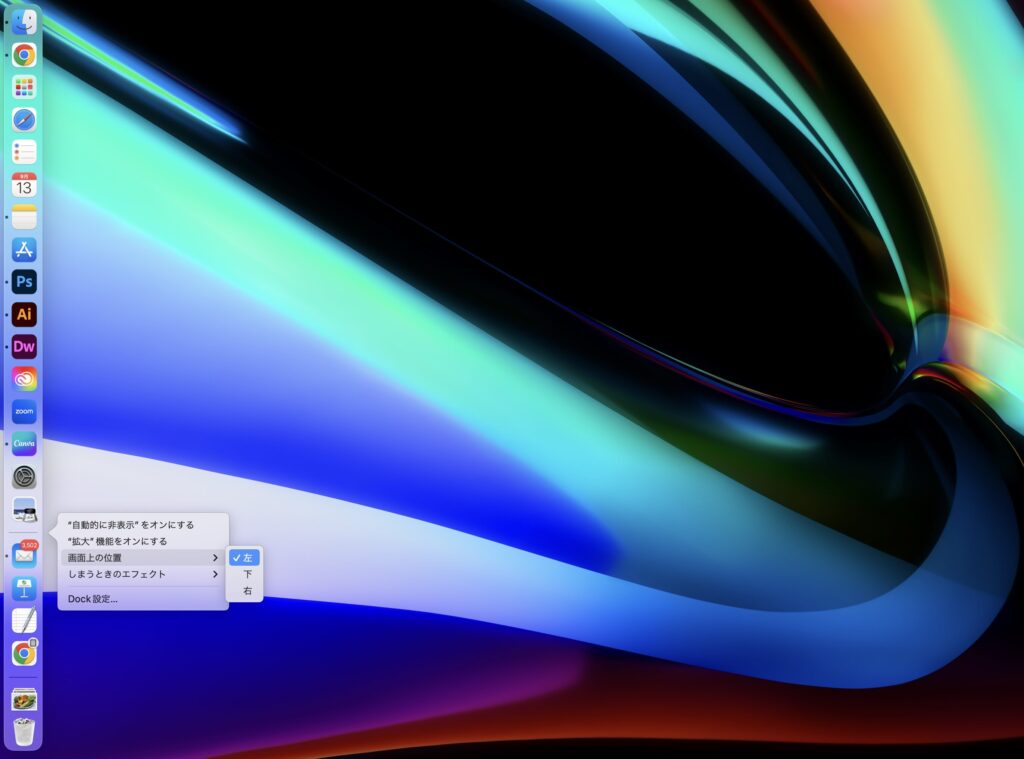
最後に
以上が位置、Dockのサイズの変更方法でした。
もし画面を少しでも広くしたいと思ってる方は、ぜひ試してみてください!
最後までご覧いただきありがとうございました。